Debit & Credit User Guide
Apple Watch App Interface
Main Screen
Once you open the watch app, you will see a list of your accounts followed by "Budgets", "Scheduled" and "Settings" sections.
Tap on an account to see its latest transactions or create a new one. Swipe to the right or the left on an account to quickly create a new transaction. Tapping "Budgets" or "Scheduled" will open the relevant section.
There is also an option to display net wealth on this screen instead of the "Debit & Credit" label in the top left corner. You can enable the relevant option in the "Settings" section.
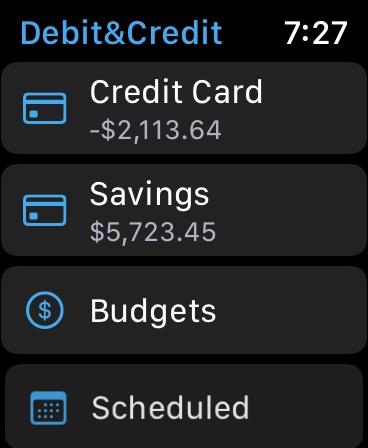
Account View
Once you tap on an account, you will see its 10 last transactions. If you pull the list of transactions down, you will also see two buttons: "Expense" and "Income" at the top of the screen. Tap on the relevant button to start creating either an expense or an income transaction.
Creating New Transaction
It takes only a few seconds to create a new transaction. First, you will need to enter its amount using the onscreen keyboard. To clear previously entered digit, swipe the screen from the right edge to the left.
After that, you will be able to provide transaction metadata such as category, payee and description. When possible the app will automatically suggest payee with its last used category based on its previously saved location in the iOS app.
Because of the limited screen space on the watch, only the most popular categories and payees are available for selection. You can override this by going to the app settings on your iPhone, selecting a category or a payee and enabling the "Show on Apple Watch" option.
Budgets and Scheduled
Both sections provide concise information about your budgets and scheduled transactions. You can pay or skip scheduled transactions by tapping on them.
Apple Watch Complications
The watchOS app offers two types of complications for most watch faces: one is for launching the app, and another one to display the percentage of used funds in a budget. On the screenshot below the budget progress is displayed in the bottom left corner.
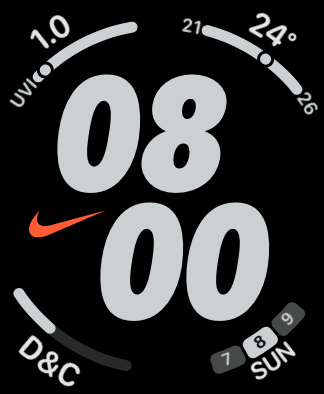
If a budget name is too long, the complication will display either the first letter of the budget name or the "D&C" label instead.
Related topics: creating accounts, general information about transactions, Mac App Interface.