Debit & Credit User Guide
iOS App Interface
Only Things That You Need
The iOS version of Debit & Credit was designed in a way to offer the fastest possible interactions to the user. Your accounts are displayed first and you can tap on each of them to see transaction history. If you have any folders, they will be listed directly below your accounts. The main sections of the app such as budgets, scheduled, plans, reports, and settings are listed in the end.
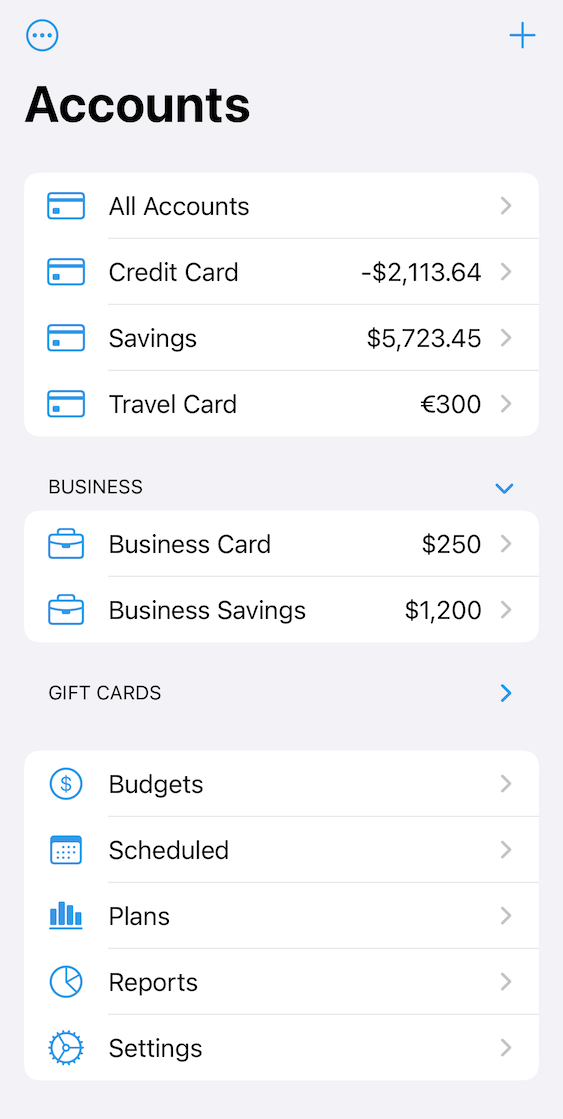
Actions in the Account List
There are two basic actions that you can do with pretty much everything on this screen. You can tap on something or you can tap and hold to reveal additional actions.
If you tap on an account, you will open its transaction history. If you tap and hold on it, you will see the relevant actions related to this account. The same thing applies to account folders, you can tap on a folder to expand or collapse it and you can tap and hold on it to reveal additional actions.
Badges
At some point, you might see numbers in badges next to your budgets and scheduled notifications in the main menu:
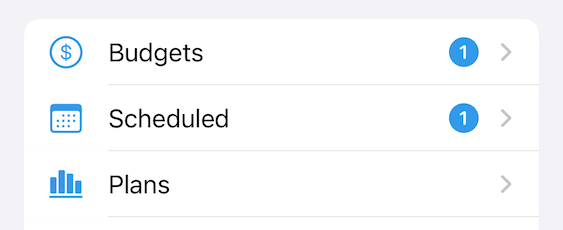
These numbers indicate how many overspent budgets and overdue scheduled transactions you currently have.
Hints
Swipe to the left on an account to quickly create a transaction on it. Tap and hold on "All Accounts" to see your net wealth. Tap and hold on the "+" button to quickly create a new account or a folder.
Related topics: creating accounts, general information about transactions, Mac App Interface.